Excelで勤怠管理は行える?勤怠管理表の作り方や注意点も解説

勤怠管理表は、Excelで作成することが可能です。しかし、「具体的にどのように作成すれば良いかわからない」「勤怠管理表に役立つ関数を知りたい」という方もいると思います。
そこで今回は、Excelでの勤怠管理表の作成方法について解説します。また、実際に使用する関数や、Excelで勤怠管理をする際の注意点なども紹介しているため、勤怠管理にExcelを活用しようとしている方は参考にしてみてください。
INDEX
Excelで勤怠管理表を作成する方法
Excelで勤怠管理表を作成するときに、マクロを組んだり関数を使用したり、テンプレートを活用したりすることで、管理表の作成作業を簡略化できます。ここからは、それぞれの方法を解説していきます。
マクロを組んで作成する
マクロは、Excel上の操作を自動化する機能です。マクロを組むには、Microsoft Officeのアプリケーションを拡張できるVBAと呼ばれるプログラミング言語を使用します。
VBAを使ってマクロを作成することで、ひとつの操作で複数の動作を自動化できます。例えば、労働時間の入力後に残業時間が自動で計算される、休暇申請を行うと同時に残りの有給休暇日数を更新するなど、便利な機能の作成が可能です。
Excelがあればすぐに実装できるため、新たに開発環境を用意する必要はありません。
関数を使用して作成する
関数は、定型の計算や処理を簡単に行える数式のことです。勤怠管理では、労働時間や給与の計算を行うことが多いですが、関数を活用することでひとつずつ計算する手間が省けます。
例えば、労働時間の合計を求める場合はSUM関数を使って複数の値を合算できます。また、IF関数を使えば、入力された値に応じて特定の値を出力するように設定することも可能です。
さまざまな関数を組み合わせることで、自社の勤務体系に合わせた柔軟な勤怠管理表を作成できます。
テンプレートを活用して作成する
Microsoftの公式ページをはじめ、インターネット上には、出退勤の管理だけでなく、残業時間や給与を自動で計算してくれるものなど、さまざまな機能を備えたExcelのテンプレートがあり、なかには、日またぎ勤務や深夜残業手当の計算機能が組み込まれているものまであります。
豊富なテンプレートのなかから、自社の勤務体系に合ったフォーマットのシートを探しましょう。テンプレートを活用することにより、あまり時間をかけずに勤怠管理表を作成できます。
Excelで勤怠管理表を作るために必要な関数
Excelで勤怠管理表を作るために必要な関数として、代表的な関数を4つ紹介します。
SUM関数
SUM関数は、指定した範囲のセルの値を合計する関数です。特定の期間の時間集計や残業時間の集計など、勤怠管理で必要な数値の合計を簡単に求められます。
例えば、1カ月の労働時間を集計する際には、従業員が毎日入力した時間をひとつひとつ足し上げるのではなく、SUM関数を使うことで、複数のセルに入力された労働時間の合計を一気に算出できます。
IF関数
IF関数は、指定した条件に対して、値が「真の場合」と「偽の場合」とで、それぞれ異なる出力を行う関数です。
例えば、平日か土日かを判断して出力する結果を変えたり、残業で日をまたいだかを判断したりする場合にIF関数を使用します。具体的には、セルに記録された日付が平日であれば通常の給料の値を返し、土日であれば休日勤務の給料の値を返すような設定が可能です。
TIME関数
TIME関数は「時、分、秒」の値を組み合わせて時刻のシリアル値を出力する関数で、時間を計算式に用いたいときに便利です。
例えば労働時間を計算したいとき、TIME関数を使わない場合は、「退勤時間-出勤時間-休憩時間」といったように、出退勤時間以外にも休憩時間を記録するセルを用意する必要があります。
しかし、TIME関数を用いれば、休憩時間の「1時間」を計算式に用いることができます。具体的には「退勤時間-出勤時間-TIME(1,0,0)」のかたちで、休憩時間である1時間を計算式に用いることが可能になります。
TEXT関数
TEXT関数は、取得した値を指定した表示形式で出力する関数です。例えば、日付のセルを参照して、その日付に対応する曜日をテキスト形式で出力できます。
また、時間や分単位の数値を「時:分」形式の文字列に変換することもできます。例えば、8.5時間という意味で「8.5」という数値を入力した場合、これをTEXT関数で「8時間30分」の形式に変換して表示できるため、労働時間や休憩時間をわかりやすく表現することが可能になります。
Excelで勤怠管理表を作成する方法
次に、Excelで勤怠管理表を作成するときの手順を確認していきましょう。
1.労働時間を自動で表示させる式を入れる
まずは、労働時間を自動で表示させる式を入れましょう。従業員が日々入力する出勤時間、退勤時間、休憩時間から実際に稼働した労働時間を自動で計算します。
例えば、Excelのシート上に、出勤時間を入力するセル(例:A1)、退勤時間を入力するセル(例:B1)、休憩時間を入力するセル(例:C1)をそれぞれ用意しましょう。これらのセルには、従業員が日々の時間を入力します。
次に、実労働時間を表示させるセル(例:D1)を選択し、計算式を入力しましょう。計算式は、「=B1 – A1 – C1」と入力してください。この数式は、退勤時間から出勤時間を引き、さらに休憩時間を引いたものを計算しています。
2.1カ月の労働時間を算出する式を入れる
1カ月の労働時間を合計するには、SUM関数を使用します。合計時間を表示させるセルを選択し、SUM関数を入力しましょう。
例えば、セルD31に1カ月の労働時間の合計を表示する場合、セルD31を選択して「=SUM」と入力し、合計する範囲を指定します。ここで、労働時間を記載しているセルを範囲で選択しましょう。
また、合計時間を表示させるセルに直接数式を入力する代わりに、Excelの「数式」タブの関数からSUM関数を挿入する方法もあります。「数式」タブをクリックし、「関数の挿入」を選択して関数の一覧からSUM関数を選択しましょう。
3.労働時間から給与計算する式を入れる
労働時間から給与を算出する式を入力しましょう。例えば、時給制の場合は時給を入力するセルを用意します。ここでは、セルE1に時給を入力するとします。
次に、給与の合計を計算する式を設定しましょう。セルD31に合計労働時間が算出されている場合は「=E1*D31*24」という数式になります。
先ほど述べたように、Excelは時刻をシリアル値で格納しています。時刻のシリアル値では24時間を「1」と表すため、時給計算する際には、上記の数式にあるように「24」を乗じます。
4.表示形式を変更する
Excelで勤怠管理表を作成する際には、表示形式の変更が重要です。Excelでは、計算に使用している値と、表示されている形式が異なる場合があります。勤怠管理表として見た目を整えるには、表示形式の変更が必要です。
例えば、時間を表示するセルの書式を、「[h]:mm」に変更することで、日々入力している時間をわかりやすく表示できます。表示形式を変更する際には、「ホーム」タブの「数値」グループにあるプルダウンを利用しましょう。
さきほど説明したTEXT関数を使用して表示形式を変更してもよいでしょう。
Excelで勤怠管理をするメリット
Excelで勤怠管理をすると、コストがかからないことや自由にカスタマイズできる点がメリットとして挙げられます。ここでは、主なメリットの内容を解説します。
導入時のコストがかからない
多くの企業がMicrosoft Officeを導入しており、Excelを使用している場合がほとんどのため、追加で新しいソフトウエアやシステムを導入する必要がなく、導入コストがかからないのは大きなメリットです。
Microsoft Officeにはパッケージ版(Office 2021)とサブスクリプション版(Microsoft 365)がありますが、どちらを使用しても勤怠管理システムを導入するよりは費用を抑えられるでしょう。また、Excel以外の表計算ソフトでも代用が可能なため、現在使用している表計算ソフトで勤怠管理表を作成できる場合もあります。
自由にカスタマイズできる
Excelは、フォーマットや計算式を自由にカスタマイズできる点が魅力です。企業の就業形態や勤怠ルールはさまざまですが、Excelを使用すれば自社のニーズに合わせてカスタマイズしやすいでしょう。
また、インターネット上にはExcel用の勤怠管理表のテンプレートが豊富にあり、出勤時間や退勤時間、休憩時間などの基本的な情報を入力するだけで勤怠管理が可能となるものもあります。これらのテンプレートの中から適切なものを選べば、導入時の手間もかかりません。
さらに、選んだテンプレートは自由に変更できるため、自社に合った形式にすることも可能です。
紙ベースより管理しやすい
紙ベースで勤怠管理を行う場合、物理的な保管場所を確保しなければなりません。また、勤怠データを共有したり、必要な情報を探したりする際に手間や時間がかかります。
しかし、Excelを使用することでデータでの管理が可能になります。Excelのシートに勤怠データを入力して保存すればよいため、物理的な保管場所は不要になります。また、Excelファイルを共有フォルダやクラウド上に保存することで、社内の関係者が必要なときに簡単にアクセス可能です。
Excelで勤怠管理をする際の注意点
Excelで勤怠管理をする際には、いくつか押さえておきたい注意点があります。ここでは、代表的なものを3つ紹介します。
法改正に対応しにくい
労働に関する法律が改正されると、それに伴って勤怠管理に関わる情報も変化することがあります。とくに、労働基準法や雇用対策法などの労働に関する法律は改正されることが多く、その都度、勤怠管理表の計算式などを変更しなければなりません。
例えば、2019年には労働基準法の改正により、残業時間の上限の規制が強化されたり、有給休暇の取得義務化が行われたりしました。また、2022年4月には、育児・介護休業法の改正により、休暇制度の内容が変更されています。
法改正は、従業員の働き方や休暇取得の権利に大きく影響するため、勤怠管理のフォーマットも更新しなければなりません。しかし、勤怠管理表をExcelで作成している場合、内容の変更に手間や時間を要するため、法改正に迅速に対応することが難しい場合があります。
参考:
厚生労働省|年5日の年次有給休暇の確実な取得 わかりやすい解説
入力ミスが起きやすい
毎日の出勤時間や退勤時間を手入力する場合、ヒューマンエラーによって入力ミスが発生する可能性があります。
例えば、出勤時間や退勤時間などの数字を入力する際、指定されたフォーマットに従わず誤った形式で入力してしまうことなどが考えられます。忙しい業務の中で入力を忘れることもあるでしょう。
また、勤怠管理表を作成する担当者も、祝日や会社独自の休暇など、特別な休日を管理表に反映し忘れたりすることもあるかもしれません。
柔軟な働き方への対応が難しい
従業員全員が同じ時間帯に出退勤をする場合は、Excelを使用した勤怠管理は比較的簡単に行えます。しかし、シフト制やフレックスタイム制などの柔軟な働き方を採用している場合は、従業員ごとに異なる勤務時間や休憩時間を考慮しなければならないため、注意が必要です。
また、そうした柔軟な働き方を取り入れていると、給与形態も複雑になる場合があります。そうなると、必然的にExcel上の関数や計算式も複雑になります。
関数が複雑になると、不具合が発生する可能性が高くなります。例えば、勤怠管理表をカスタマイズして特定のデータを抽出している場合などは、関数や計算式の誤りが発生することで正しいデータが取得できず、正確な勤怠管理ができなくなるでしょう。
勤怠管理はExcelではなく専用のシステムでの管理がおすすめ
Excelでの勤怠管理はメリットがある反面、手間やリスクが伴います。とくに従業員数が多い企業では、管理する情報も増えるため、専用の勤怠管理システムの導入がおすすめです。
勤怠管理システムを導入することで、手動で勤務情報を入力したり、目視でミスを確認したりする手間を省けます。また、システム化により、従業員の勤務状況をリアルタイムで把握できます。
クラウド型の勤怠管理システムは、定期的なアップデートによって法改正に迅速に対応されるものが多いです。そのため、従業員や管理者は法改正があっても問題なく勤怠管理を行うことが可能です。
さらに、勤怠管理システムには、出退勤の位置情報管理機能、IDやパスワード設定によるセキュリティ機能が含まれるものもあるため、勤怠の不正確な報告や不正行為の低減にもつながるでしょう。残業時間の水増しや早退・欠勤の隠蔽などを防止することが可能になります。
勤怠管理はExcel以外のツールも検討しよう
Excelでの勤怠管理は、導入時のコストを抑えられたり、テンプレートを活用して手軽に勤怠管理表を作成できたりするメリットがありますが、法改正への対応が難しい点や、従業員が多い企業では管理が煩雑になる点、また入力ミスが起きやすいといった点がデメリットとして挙げられます。そのため、勤怠管理システムの導入がおすすめです。
とくにSES企業の場合、抱えているエンジニア数が多く、案件先によって働き方が異なるため、勤怠管理も複雑になるでしょう。
SES企業の勤怠管理には「Fairgrit®」がおすすめです。「Fairgrit®」は、勤怠に関する基本的な機能はもちろん、勤怠不良や超過労働などフォローアップが必要な人を自動で抽出して一覧で可視化できます。
また、勤怠管理だけでなく、請求書管理や案件管理なども可能で、バックオフィス業務を一元化できるシステムとなっています。
勤怠管理も含め、SESのバックオフィス業務の効率化を考えている方は、ぜひ導入を検討してみてください。
参考:勤怠システムの比較やメリットを徹底解説【ベンチャー・スタートアップ企業向け】 | まるごと人事|ベンチャー・成長企業向けの採用代行|マルゴト
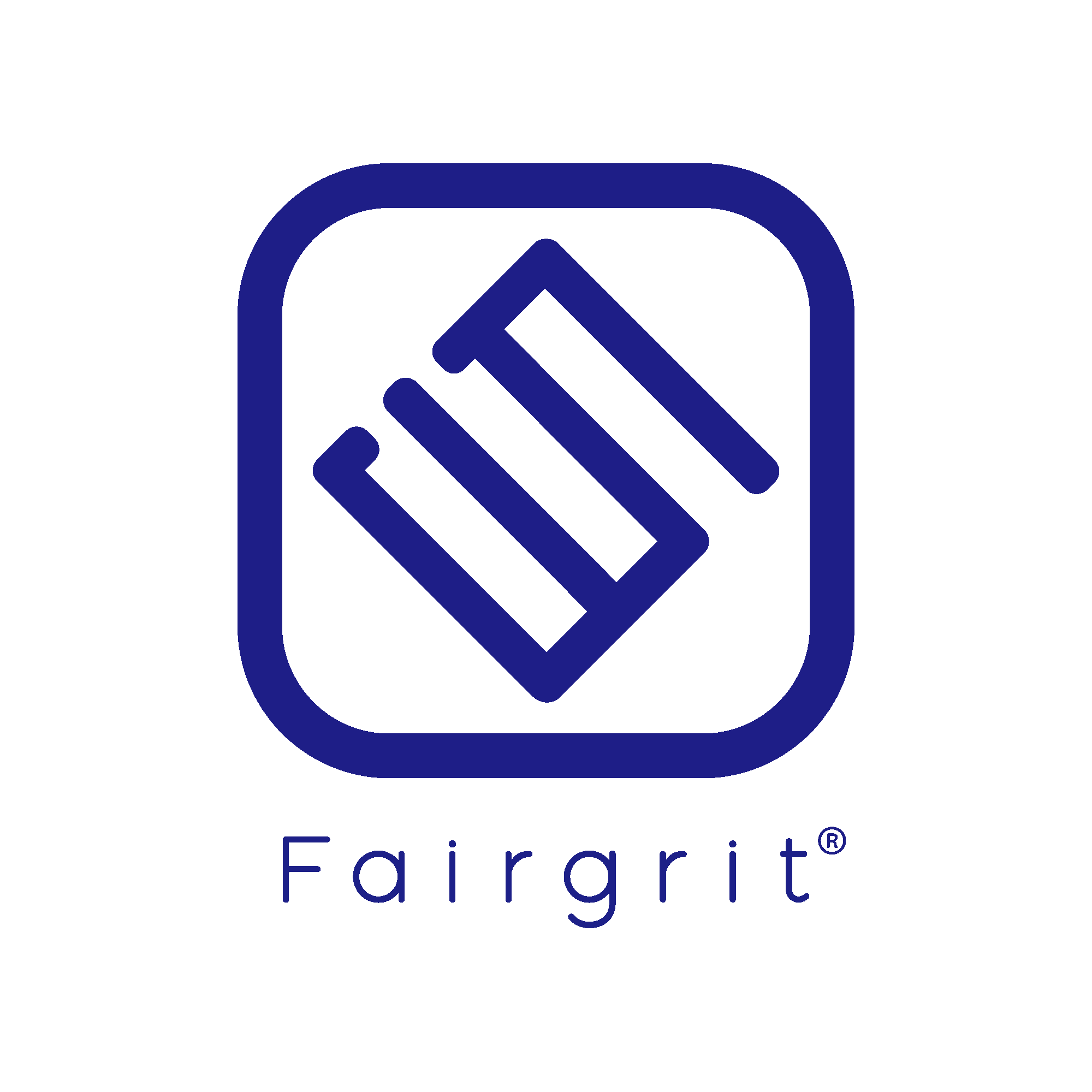
Fairgrit®メディア編集部です。
SES業界にまつわる内容をはじめ、ITに関するお役立ち情報を不定期にお届けいたします!
私どもの情報が皆さまのなにがしかのお役に立てれば嬉しいです!
当編集部が企画・執筆・公開する記事は情報の公平性・有用性・再利用性に配慮した上で、十分な注意と調査のもと可能な限り客観的 かつ 一般的な情報・状況となるよう制作いたしております。
そのため、弊社としての見解やスタンス/ポリシーとは異なる内容や記載が含まれる場合がございますので、あらかじめご承知おきください。
また、さまざまな要因により事実と異なる内容や古い情報が含まれてしまう可能性もございます。恐れ入りますが、記事中の情報につきましてはご自身の判断と責任の元でご利用ください。
(弊社 ならびに 当編集部は、当アカウントがご提供しているコラム記事に関して、明示的か暗黙的かを問わず一切保証をいたしておりません。記事中の情報をご利用頂いたことにより生じたいかなる損害も負いかねます)















-473x266.jpg)
-473x266.jpg)

