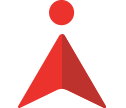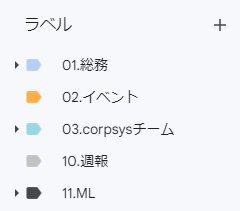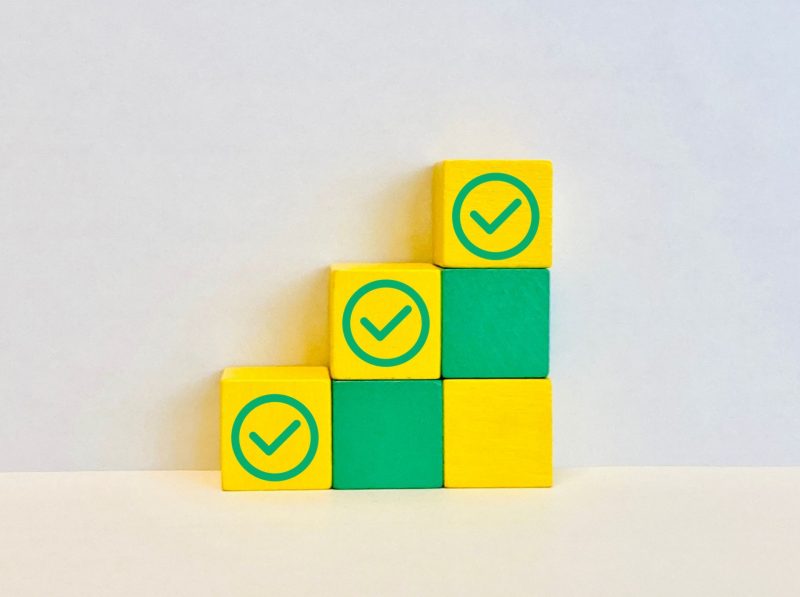この記事はAgent Grow Advent Calendar 2022 7日目の記事です。
こんにちは。てるもとです!
今年も12月がやってきました!
最近は趣味のお話を書くことが多かったのですが、
今年は久しぶりに仕事術なお話をさせていただきます。
何を隠そう、ワタクシ、メールのキャッチアップ率の高さには、割と定評がございます。
昔の話をすると、新卒の就活中は大手就活サイト4社のオファーメール1)おそらく1日100通以上あったをすべてさばいてましたし、
ここ最近も、誰も気づいてない埋もれたメールを担当者にリマインドすることがよくあります。
その半分くらいは、たくさんのものを整理分類するのがそもそも得意ということと、
活字中毒なのでメールチェックが息抜きという面があってのことなのですが……。
残りの半分くらいは、ほかの人でも実践できそうなテクニックだと思いますので、
今回は、私がやっている技をご紹介します!
はじめに
今回ご紹介するテクニックは、私が会社メールに対して行っているものです。
この記事を書くにあたって、1日当たりの受信件数を調べたのですが、執筆時点の前日で約300通でした。
月半ばだったので、これで平均からすると少なめなほうですね。
事務手続き関係で月初は500通とかになるのかな。
メールの内容によっては、この2倍3倍くらいならさばけると思うので、実用する際の参考にしてください!
ちなみに、エージェントグローの会社メールはGmailのビジネスアカウントなので、
他のメーラーをお使いの場合、各機能についてはお使いのものと置き換えて読んでください。
さて、それでは実際のテクニックをご紹介してまいりましょうか!
その1:ラベルを作って分類する
いくらメール処理が得意と言っても、何もかもごちゃまぜの300通のメールをさばくのは骨の折れる作業です。
まずは、それぞれのメールの保存場所を決めるのが大切です。
Gmailだと、分類分けは「ラベル」という機能を使います。
ほかのメーラーだと「フォルダ」とかだったかな?
それを思う存分使って、まずはメールの保存場所を分類していきましょう。
どどん!!
私だとこんな感じです!
Gmailのラベルは並び替えができないので、任意の順番に並べられるよう頭に連番をつけています。
かる~~く、中身を説明すると──
- 「総務」は、就業規則の変更とか、新しい制度の導入とか、今年のインフルエンザワクチンのおしらせとか、会社に対する事務所理系のメール
- 「イベント」は、毎月の社員総会のおしらせや、社内サークルのおしらせのメール
- 「corpsysチーム」は所属している開発チーム関係のやつ。
- 「週報」はそのままんまですね笑
- 最後の「ML」が参加しているメーリングリストごとのメールの保管場所です
(サブラベルをMLの宛先ごとにつくってます)
分類の数はその時の仕事の状況に応じて変わるので、ご自身の使いやすいものを作るのをオススメします。
その2:フィルタ機能を使いまくる
ラベルは、手動でつけているものもありますが、一部は、Gmailのフィルタ機能を使って自動でつけています。
保存場所ができたら、次はその保存作業の自動化です。
確認したところ、私は12個のフィルタをつくってましたね2)多いのかそうでもないのか微妙な数ですね!笑
具体的な設定は、メール送信元のfromと送信先のto。
8割以上はこれを固定で設定しています。
fromはわかりやすいですよね。
私の場合、例えば、GitHubの更新通知とか、監視ツールのアラートメールとか、決まったところから届くメールが多いときに使っています。
次にto。これはMLを使っているときに活躍します。
MLのアドレスを設定しておけば、そのML宛のメールをまとめることができます。
MLを使う=そのML専用の使い道があるということ。
フィルタリングすることで、似たような用件のメールをまとめられるので、処理するのが楽になります。
他にもメールの件名や本文を設定することもできるのですが、
以前、フィルタしたくないものまで引っかかってしまって困った経験があるので、それ以来、使っていません。
Gmailのフィルタ機能の仕様の問題かもしれないので、用途に応じて使うのもアリだと思います。
さて、フィルタの絞り込み条件がわかったところで、次はフィルタ機能で何をするかです。
私は「ラベルをつける」「受信トレイをスキップする」この2つを活用しています。
この2つをワンセットで行うことで、メールを自動的に種類ごとに分けることができるのです。
ここまで来たら、いよいよ日々のメールさばきのスタートです。
その3:最後は手作業で整理整頓してすべて既読に!
ここまででメールの分類が済んだ、あなた。
最後に整頓したメールをすべて既読にしていきましょう!
未読通知、たまっていませんか?
そうですか、たまってますか!笑
──私ですか?
基本的には「0」です!
取りこぼしを減らすためには、これがとっても大事な作業になります。
「未読がある」ということは、新しくメールが届いた時、どのメールが新しいのかすぐにはわからない状態です。
未読の数が多ければ多いほど、新しく届いた大事なメールを探すのに時間がかかってしまいますし、
もちろん、大事なメールに気づかず返信が遅れる可能性が上がってしまいます。
と言っても、私もすべてのメールを上から下まで全部読んでいるわけではありません。
ここまでお話したように、メールのフィルタ機能を使うことにより、受信した段階である程度の分類が済んでいるので、
このラベルのメールは、タイトルだけ見て、定期的な通知であればそのまま中を開かず既読にする。
見慣れぬ件名のメールは、まずは中身さらっと一読する。
そのうえで、返信が必要であれば返信を行う。
すぐに返信できなければ、↓のようにメールの内容に応じて処理を行っています。
- Gmailのスターマークをつける
- 受信トレイに戻す
私は、受信トレイ=未処理のメールとして扱っているので、
受信トレイの中には、これから返信するメールや、まだ応募していないイベントの告知、これから受診する健康診断の予定みたいなものが入っています。
処理が終わった、と判断したら、何かしらのラベルを付けてアーカイブしています。
ここのラベル付けがうまく行けば、あとからメールを探すときも、わりと時間をかけずに見つけることが可能になるのです。
あとは、すでにラベルがフィルタ機能で自動でついているものでも、あとから見返すときに便利なように別のラベルを追加でつけるようにしています。3)Gmailは複数ラベルが選択できて便利!
最終的なラベル付けは手動になってしまいますが、ある程度整えてから、最後の整頓をするというイメージで私はメールをさばいてますね。
おわりに
参考になるテクニックはあったでしょうか?
それとも全部やってるけどさばけねぇよ!ってなったでしょうか?笑
正直、最後は本人のマンパワーなところもあるので、メールの処理は難しいですよね……。
少しでも、みなさんのメールの取りこぼしが減ることを祈っています!
それでは!
余談
うまいこと盛り込めなかったテクニックを、ちなみに情報として書いときます。
通知が欲しいメールは受信トレイスキップをつけない
受信トレイをスキップすると、メールの新着通知が来ないので、
新着通知が欲しいようなメールにはつけないようにしています。
私だと、システムの監視機能のメールがそれですね。
自分宛てのメールにはスターを付ける
ML+自分宛てだと、MLフォルダに移動して見落とすので、
自分個人宛になっているメールにはスターをつけております。
内容を把握したら外すマイルールにしているので、外すのが面倒なんですが、見落とすよりはマシということで。
ゴミ箱も活用する
プライベートなメールだと、ショッピングの履歴とかは見返すことがないので、未処理は受信トレイ。処理済みはゴミ箱っていう使い方をしています。
ビジネスメールは何を見返すことになるかわからないので、パスワードリセットメールみたいなもの以外は全部残してますね。